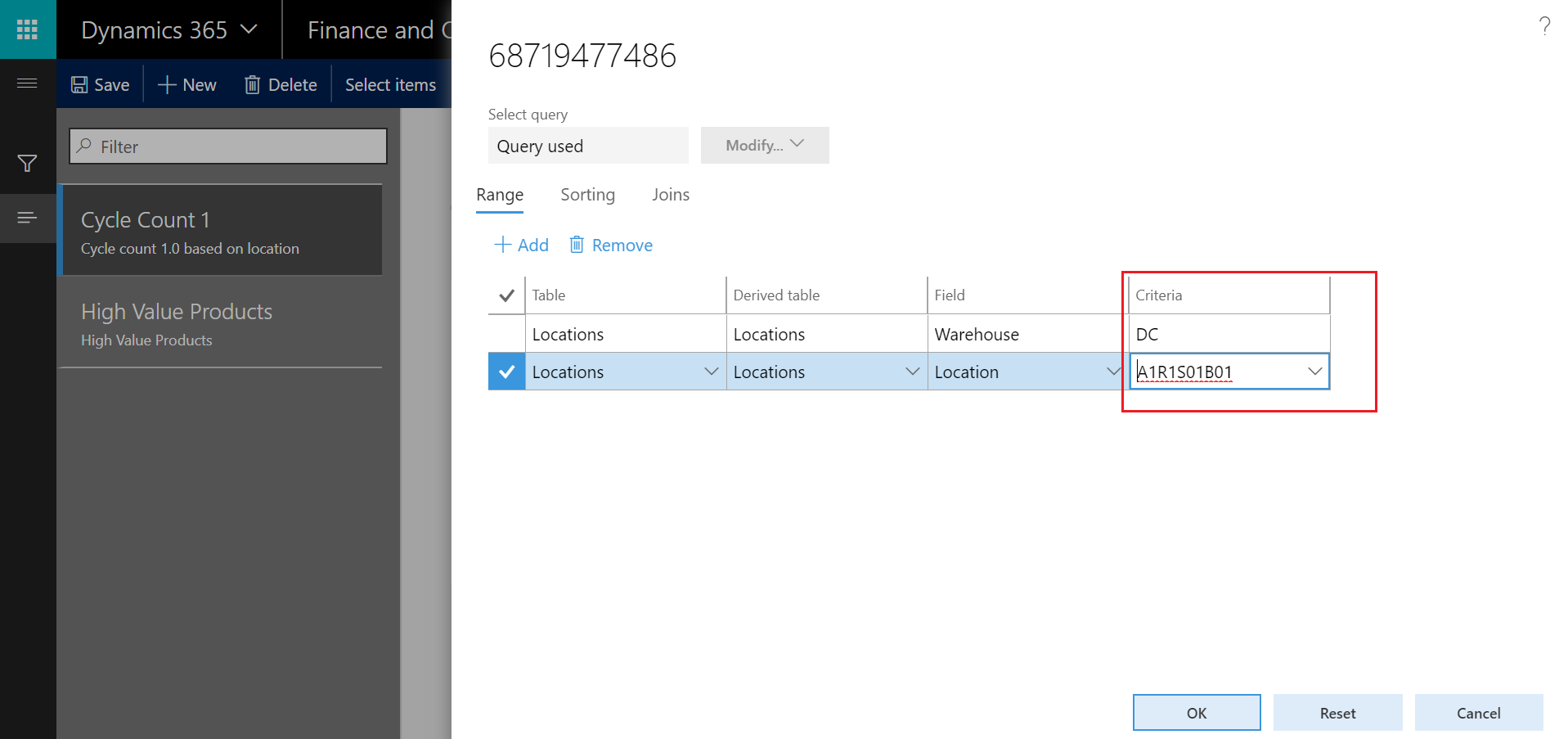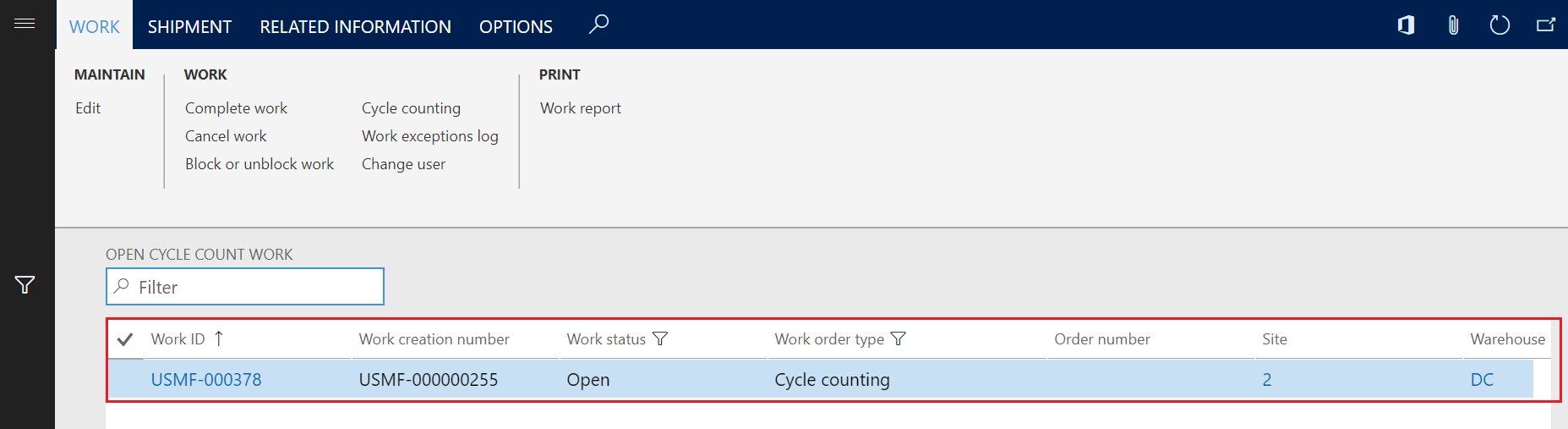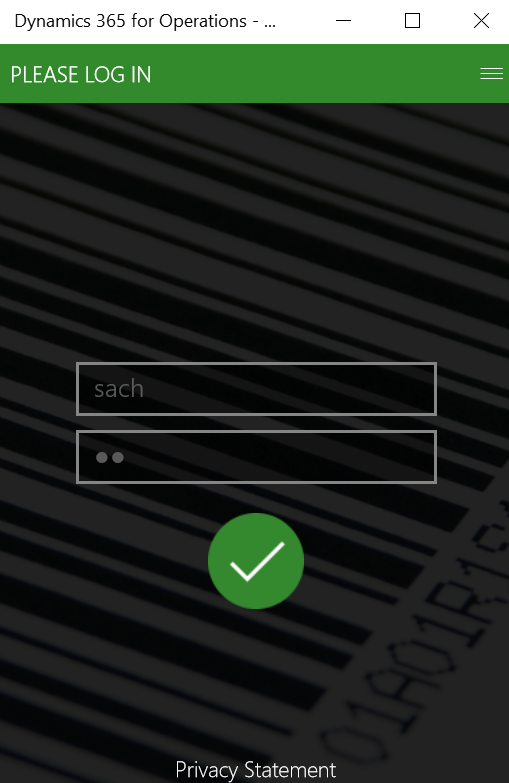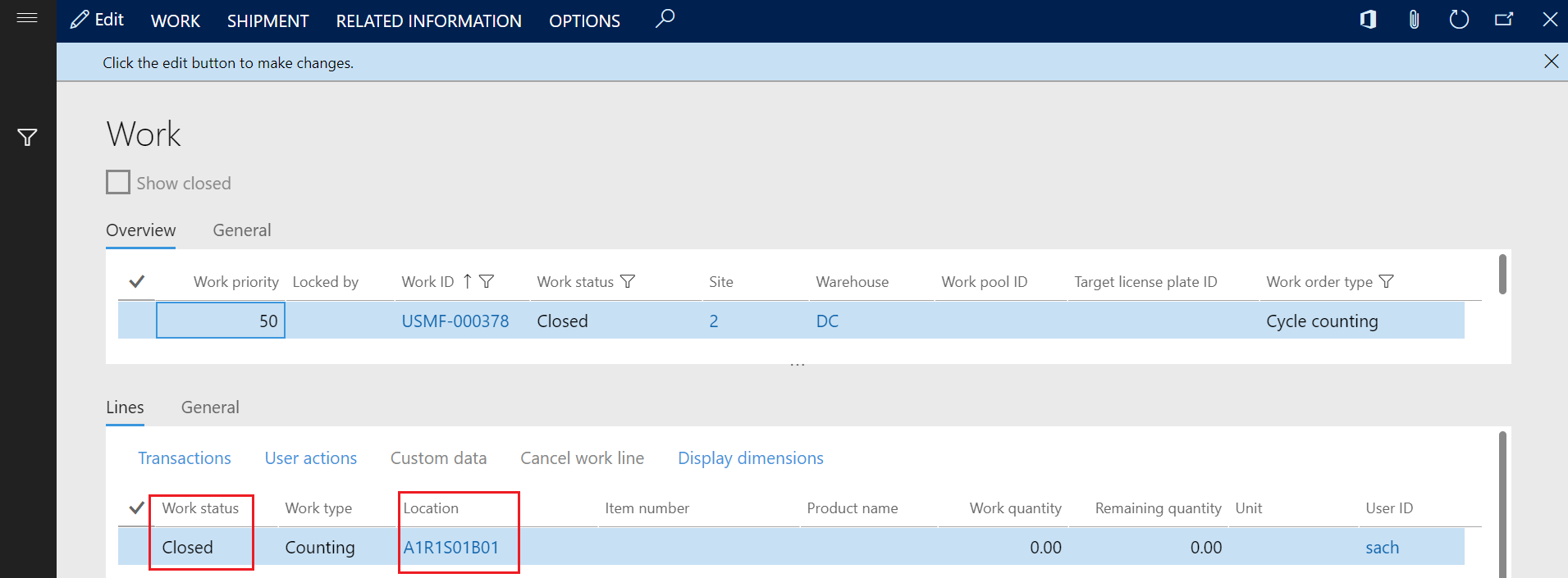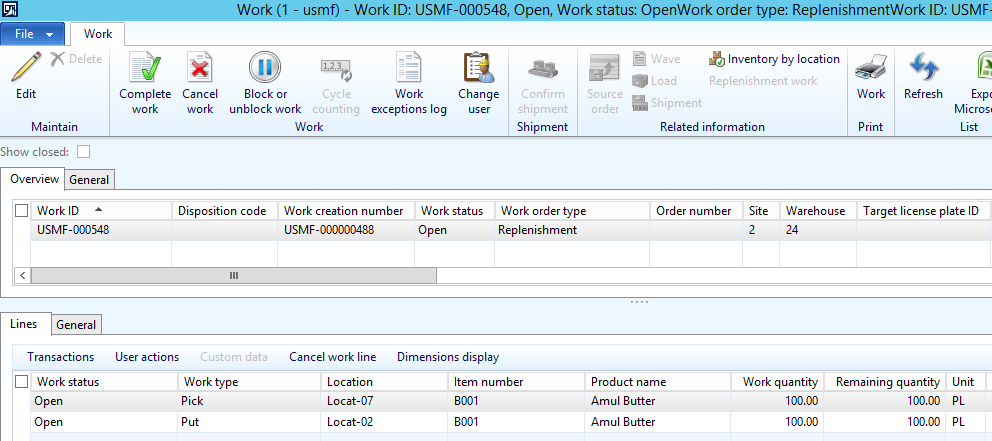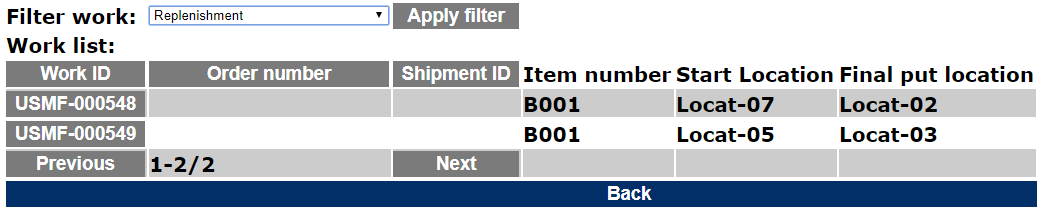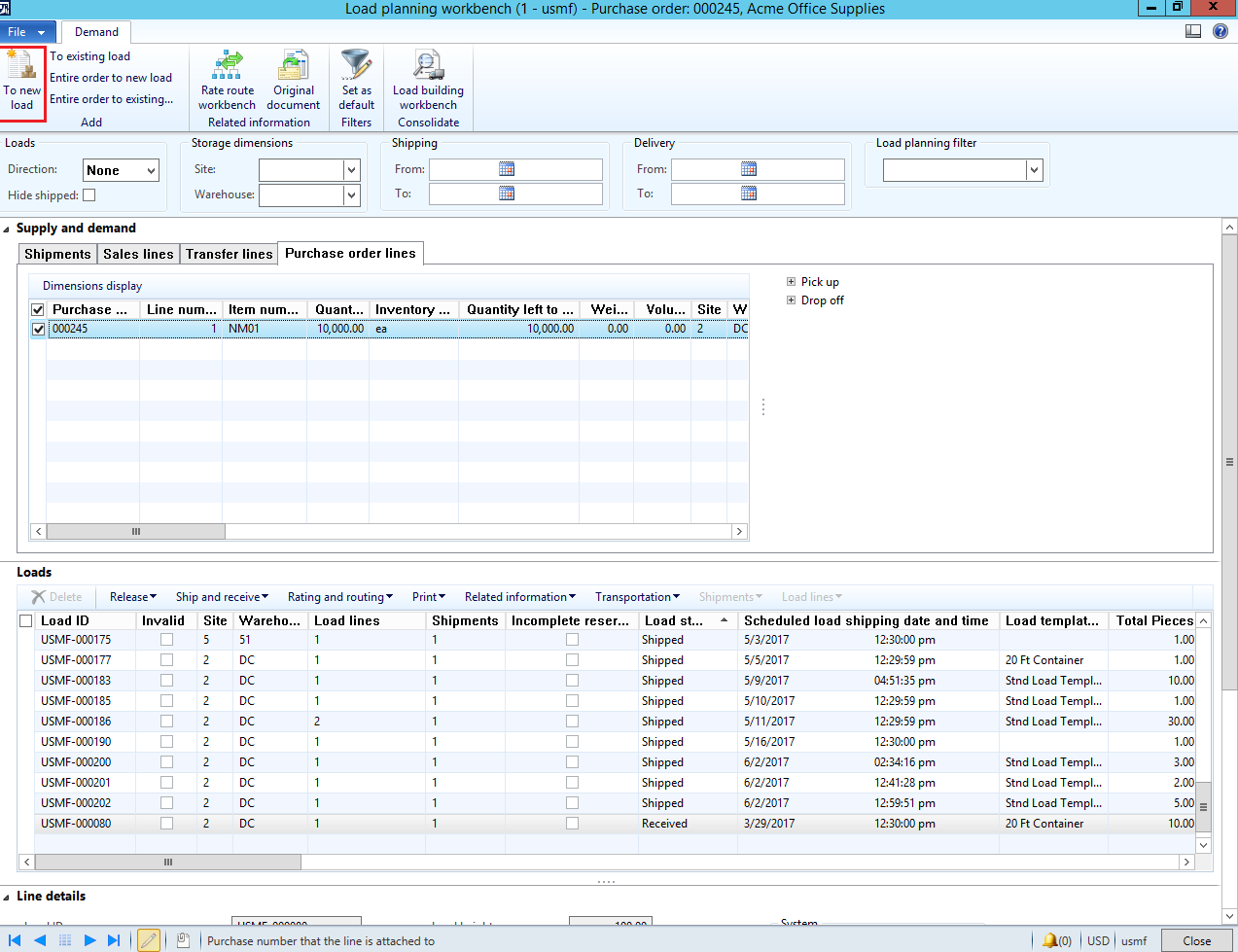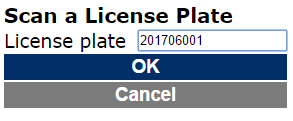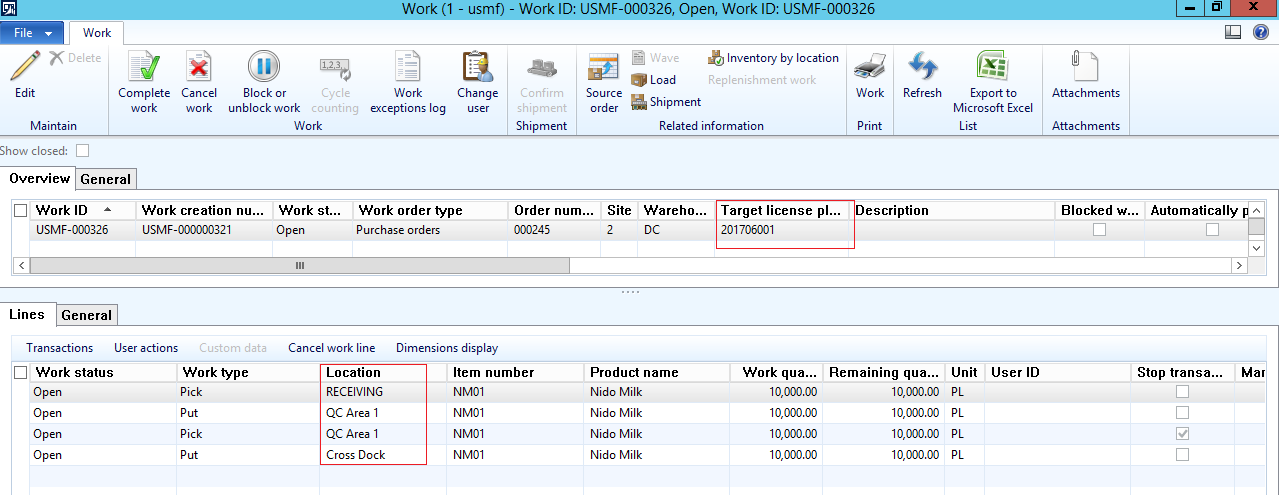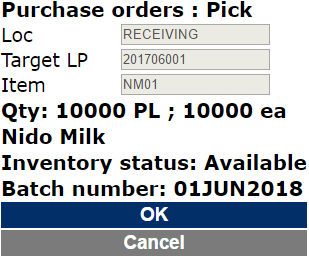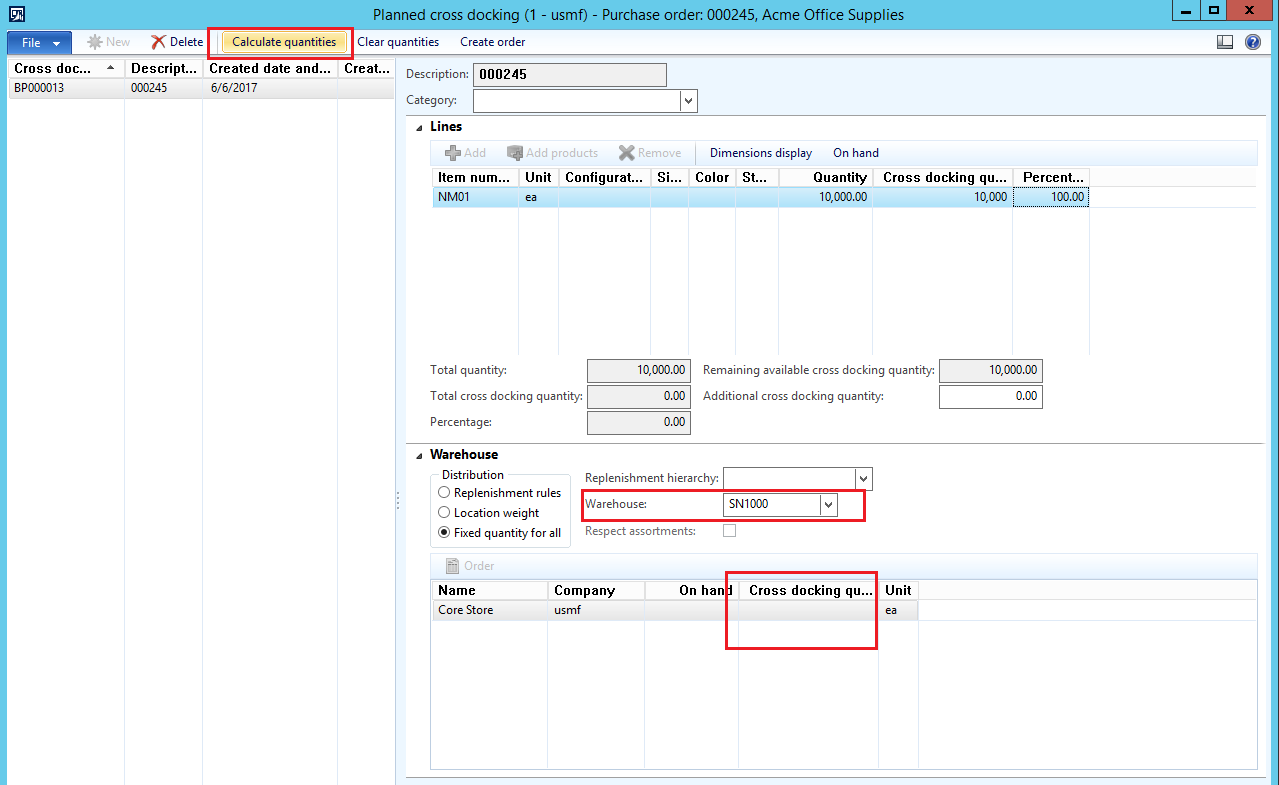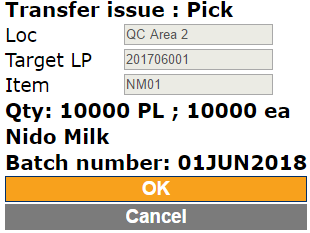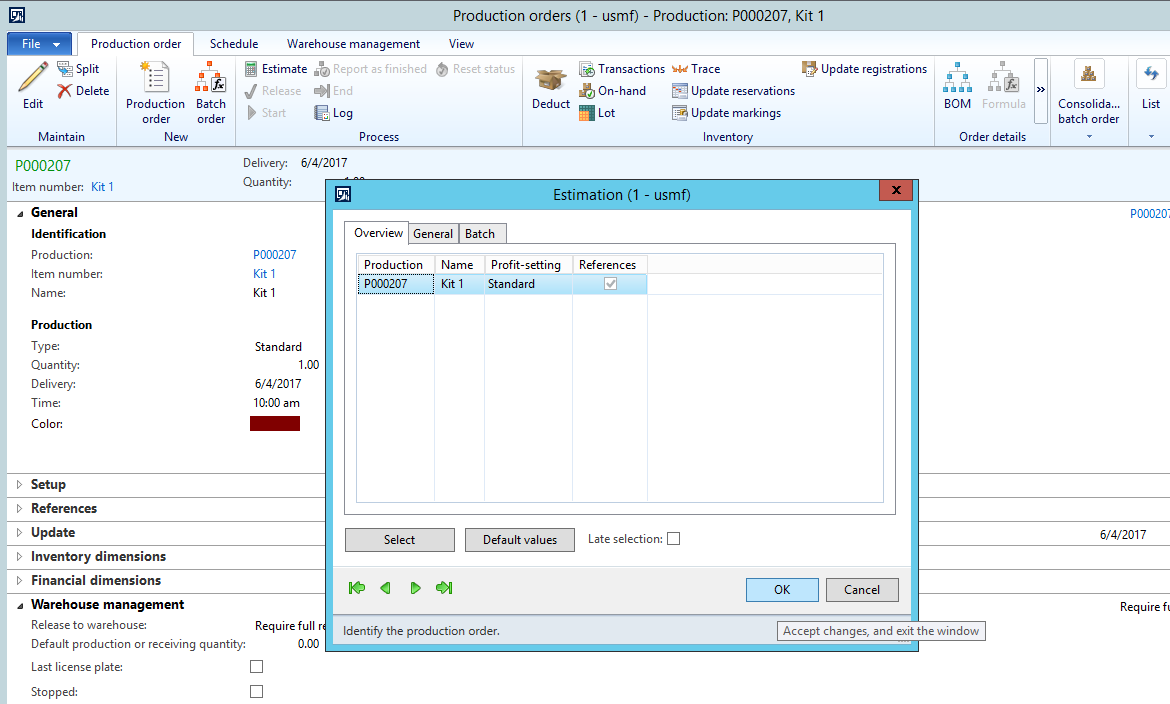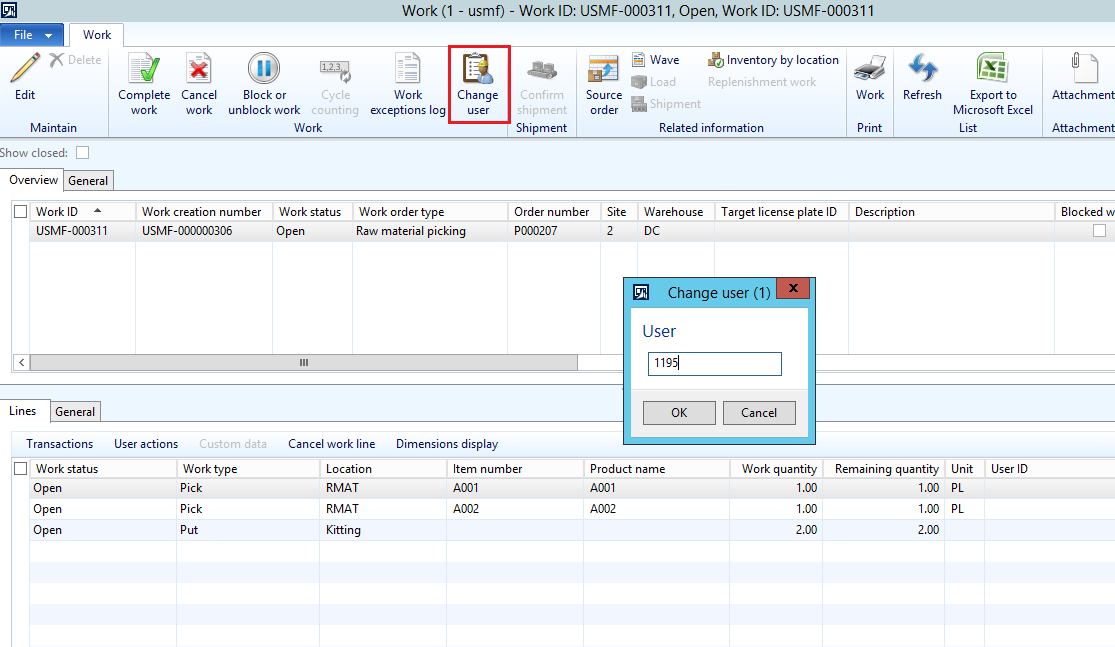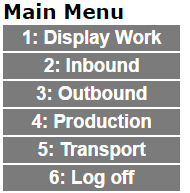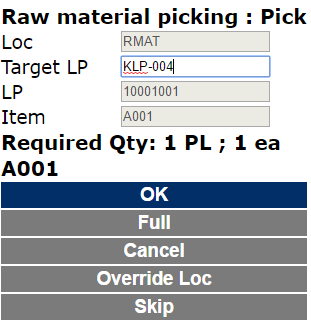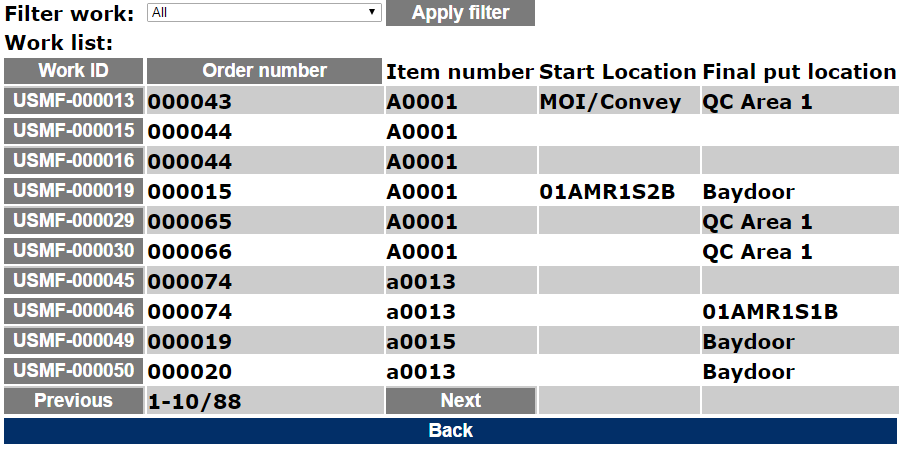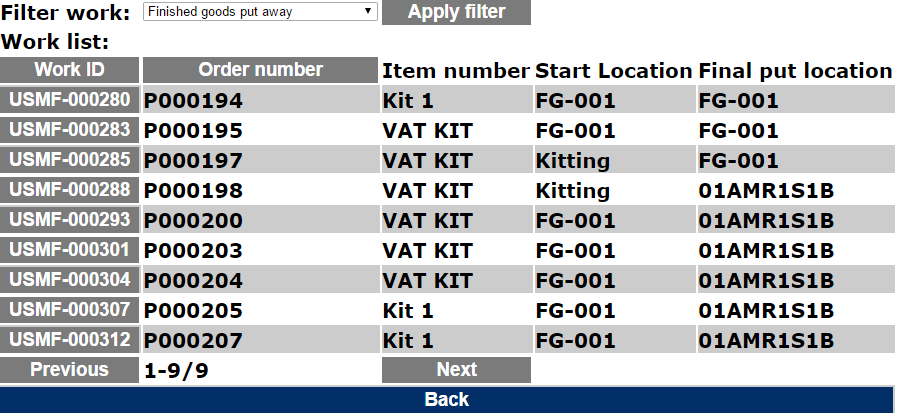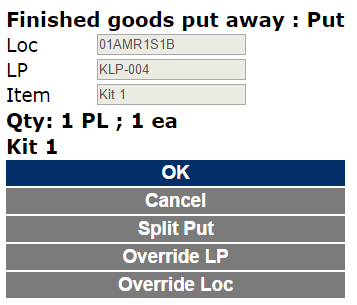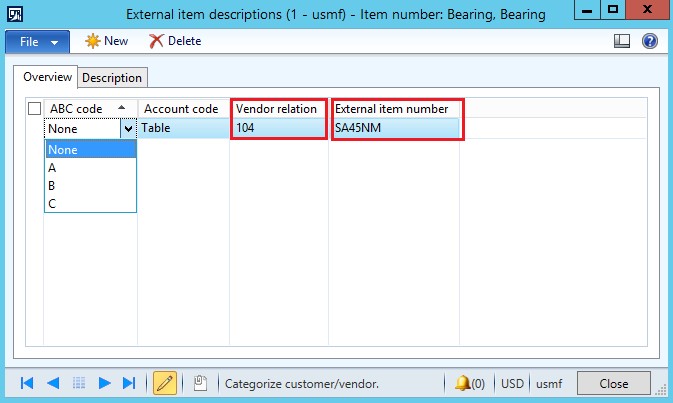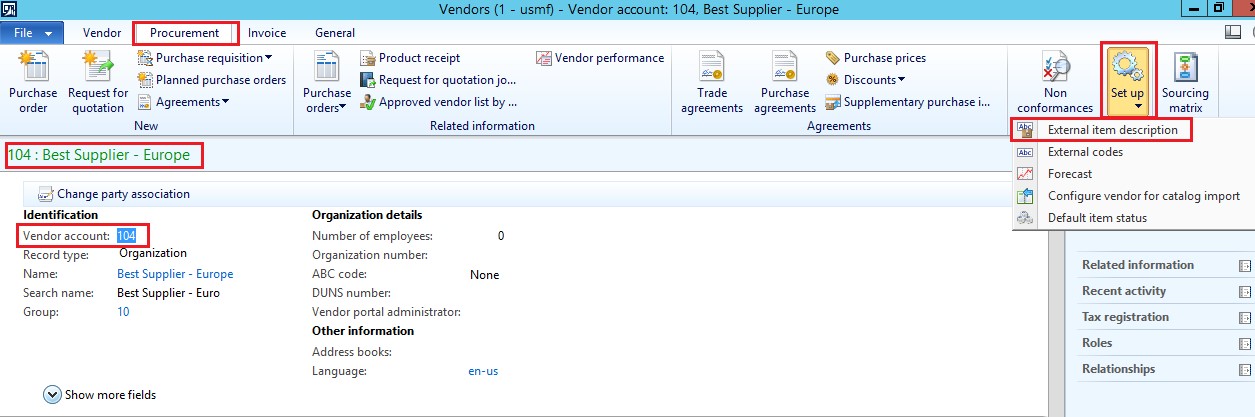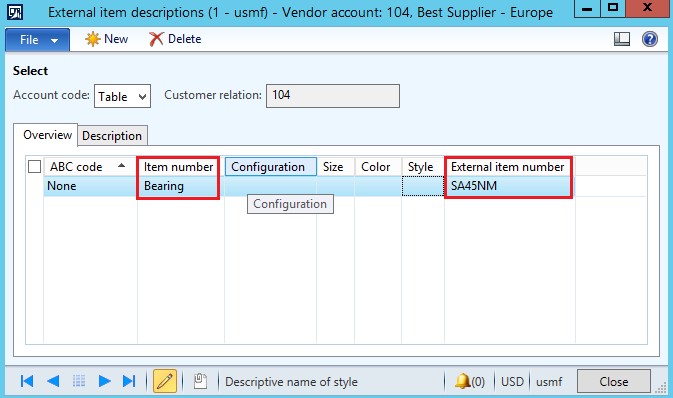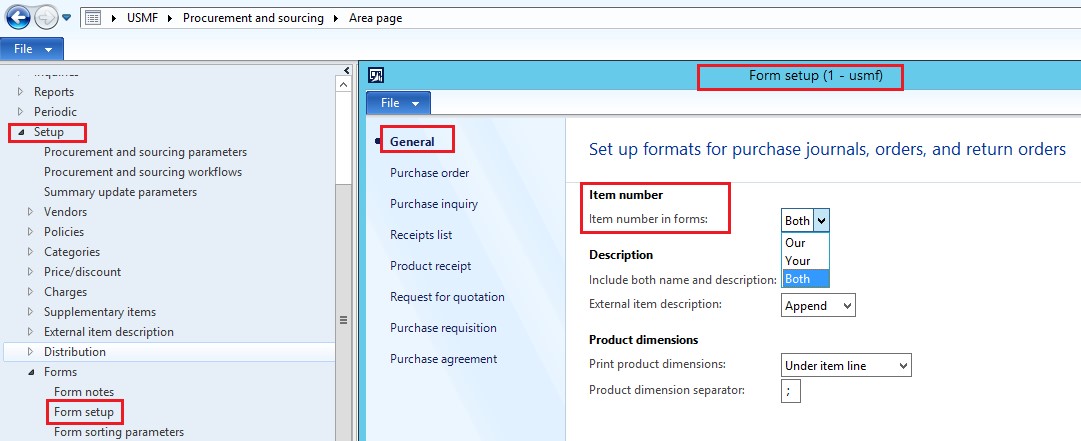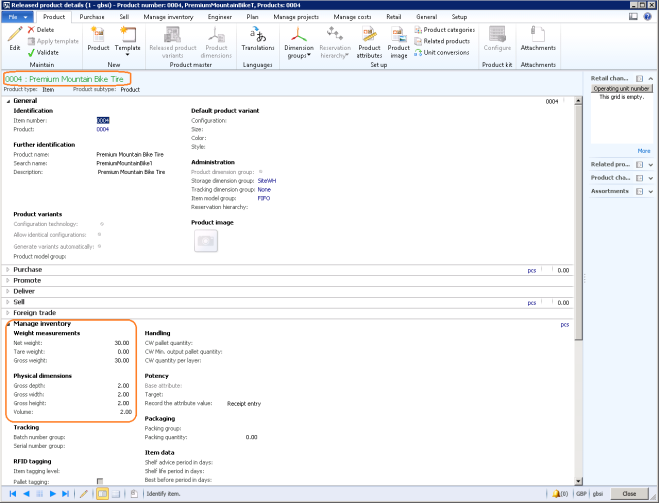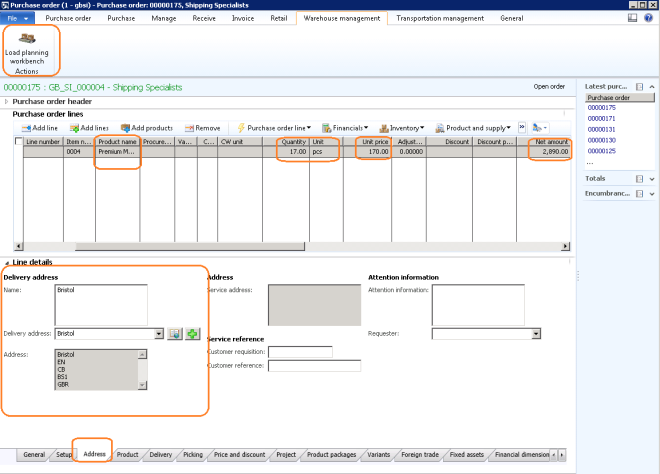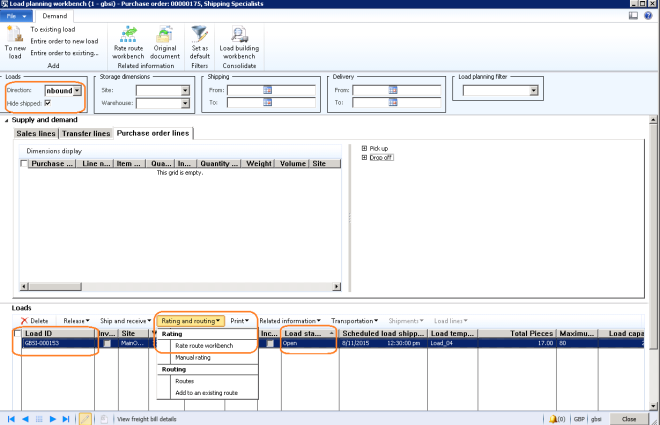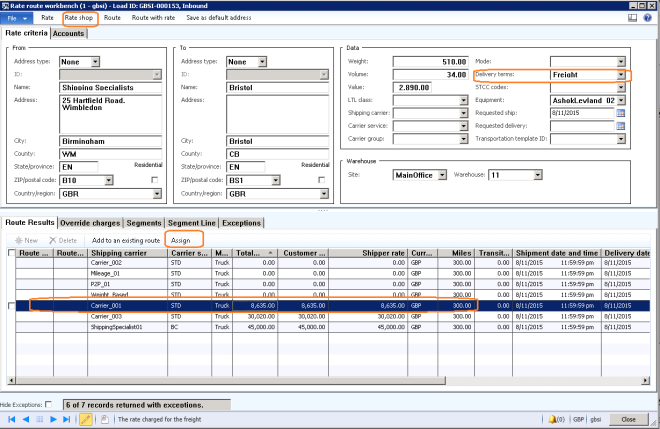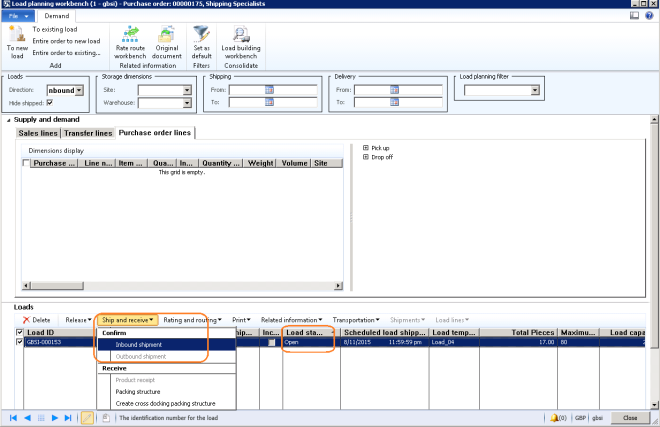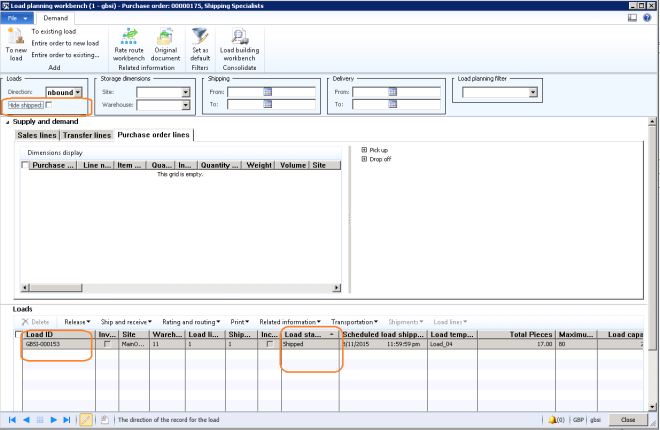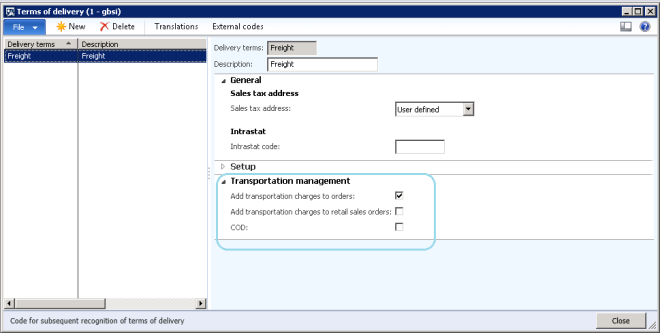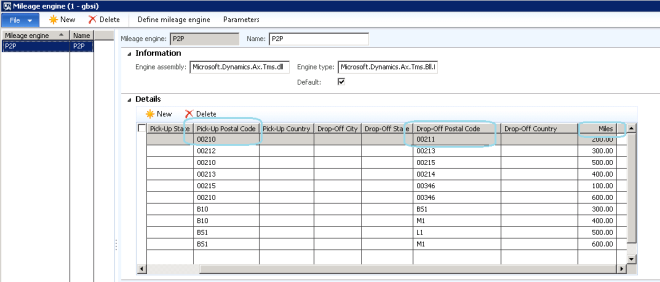Hello guy’s, this blog is all about a new feature – Mixed LP receiving that is a combination of the LP receiving and Purchase order receiving.
Coming straight to the business process – lets say there is a business requirement stating that 10 or more PO’s have been raised from a distribution center of a company, WH/store users want to do a receiving based on LP but PO number must also be scanned.
The below configuration and process must be followed
Lets start with the configuration – In the mobile device menu item, there is a new work creation process – Mixed License plate receiving

As per the above screen shot S1, source document line identification (in this case – Purchase order item receiving) is required with a work template (if you have different pick-put activity) or you can select the standard purchase order work template.
Created Mixed LP receive mobile device menu item must be added in the mobile device menu form, so that we can use the WMS app for receiving PO with LP.
Create a purchase order and lets do the Mixed LP receiving using WMS app.

Lets login in new WMS app and click on inbound

Click on Inbound and lets see the Mixed LP Receiving Menu

Click on Mixed LP Receive button and provide the LP

After entering or scanning LP, WMS app keeps the LP number, if LP number is already in use, it will not except.

Enter or scan the PO number or barcode,

After the scanning/entering PO number, scan the Item barcode

Enter the qty and scroll the toggle to right (correct button :))

Lets say the there is another item for another Purchase order number, user can click on the toggle, the following functionalities will be available (screen shot below)
- Change the PO number
- To receive the item for another PO
- Show list
- It will show the scanned item list in LP
- LP complete
- Thats means LP is full and new LP is required to receive the items

Let’s say LP is complete, once you select LP complete, the option to modify will be available when toggle is swipe left.

Modify is an optional activity, not a mandatory one, if a user wants to correct a qty, the user can make use of this functionality and can take action and complete the activity of receiving via LP & PO 🙂
If its a store or a warehouse and they want put-away work for purchase to be completed automatically, it can be achieved by using work policies, but the required feature must be enabled. Or else, standard put-away will be created to complete work 🙂
Happy Reading 🙂